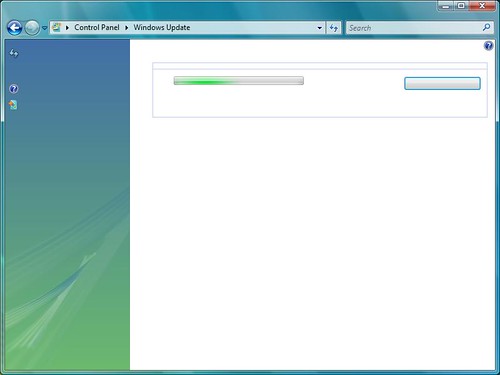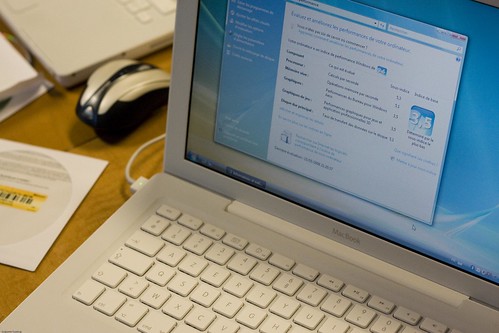2008년 5월 30일
2008년 5월 27일
2008년 5월 18일
내가 쓰는 CCleaner 옵션
CCleaner(Crap Cleaner)는 불필요한 파일과 기록, 잘못된 레지스트리 엔트리를 찾아 삭제해주는 프로그램이다. 윈도우 XP시절부터 애용해 온 정리 프로그램으로, 특히나 가볍고 빠른 성능에 만족하고 있다.
다른 사람들에게 알려준다는 의미보다 내가 기억해 놓기 위해 적는 글이다.
아래의 스크린샷에 나온 대로 체크/체크 해제를 해 주면 오랫동안 잘 쓸 수 있었다. 물론, 사용자들의 환경 및 입맛에 따라 변경 가능하고, 문제가 생길 수도 있다는 점을 미리 알려둔다.
주목할 점:
'고급'에 있는 '트레이 캐쉬 및 사용자 히스토리' 해제: 비스타 시작메뉴의 변형 방지

특이사항 없음.
단지 내가 편하게 쓰기 위해(자동 완성 정보 삭제 방지) 해 놓은 옵션임.

'윈도우 부팅시 자동으로 정리' 추가로 쾌적한 운영체제로 고고싱.
2008년 5월 16일
인터넷 익스플로러 8(ie8) 베타 설치
그동안 노리고 있었던 인터넷 익스플로러 8을 이번 기회에 한번 설치해 봅니다. 시대감각(?)에 많이 뒤쳐지고 있음을 느끼지만, 따라잡기 위해 여러 모로 궁리도 많이 하고 있는 요즘입니다.
이전에 인터넷 익스플로러 7 베타 2를 소개했던 기억이 납니다. 이번에도 그때와 같은 새로움과 신선함이 느껴지더군요.
새로운 브라우저를 한번 사용해 보고 싶은 마음에 설치를 했습니다. 일반 사용자들께서는 베타 버전이고 영문으로 제공되기 때문에 한글판 정식 버전이 나올 때까지 기다리시는 게 좋겠습니다.
(그래도 굴하지 않고)일단 IE 8을 배포하고 있는 Microsoft의 Internet Explorer 8 Beta 홈페이지를 찾아가 봅니다.
Download now를 통해 다운로드 페이지로 이동하고, 사용중인 운영체제의 종류를 선택해 줍니다.
현재 지원되는 운영체제는 아래와 같습니다:
- Windows Vista x64 and x86
- Windows Vista Service Pack 1 (SP1) x64 and x86
- Windows XP Service Pack 2 (SP2)
- Windows XP Service Pack 3 (SP3)
- Windows XP Professional x64 Edition
- Windows Server 2008 x64 and x86
- Windows Server 2003 Service Pack 2 (SP2) x64 and x86
윈도우 비스타와 윈도우 서버 2008은 같은 파일이네요. 다운로드합니다. 크기는 11.0MB입니다.(이렇게 작을 리가 없는데...하는 생각이 듭니다. 프로그램의 덩치가 줄어든 걸까요)
오래간만에 만나 본 인터넷 익스플로러 설치 화면. 이전 IE 7 베타 설치 화면과 비슷한 모습을 보여줍니다. 조금 세련되어 진 것 같네요.
라이선스에 동의를 해 줍니다.
업데이트를 다운로드하겠다는군요. 당연히 체크!
업데이트를 다운로드 하고 있습니다.
인터넷 익스플로러 8이 설치되고 있습니다.
설치가 완료되면 시스템 재시작을 요구합니다.
재시작 후 인터넷 익스플로러를 띄워보면 IE8로 교체된 것을 확인할 수 있습니다.
현재 설치된 버전은 8.0.6001.17184입니다.
윈도우 비스타 서비스 팩 1(SP1)을 설치해 보았습니다.
늦다 늦다 했지만 어쩔 수 없었습니다. ㅎㅎ
어쨌든 근성으로 휴가 기간 동안 윈도우 비스타 서비스팩 1에 대한 글을 쓰기로 했습니다. Windows Update를 통해 설치도 해 보고, 인터넷에서 직접 다운로드 받아 설치해 보고 글을 저장해 놓았습니다.
서비스팩 1과 함께 언급해야 할 것들은 비스타블로그에서 이미 많이 이야기했던 부분들입니다. 하지만 요약해서 알려 드리는 센스가 있어야 겠죠.
지금 이 포스트에서는 관련 링크들을 모아놓으려고 합니다. 총체적인 정보들은 따로 다루려고 하니 기다려 주세요.
SP1 설치 파일을 통한 Vista SP1 설치과정
이전 포스트에서는 Windows Update를 통한 Vista SP1의 설치 과정을 보여 드렸다.
이번에는 Windows Update가 아닌 Service Pack 1 설치 파일을 다운로드 받아서 설치하는 모습을 알려 드린다.
먼저, 한국 마이크로소프트의 Windows Vista SP1 웹페이지에서 사용자에 맞는 SP1을 다운로드 한다.
32-Bit 비스타(일반적)를 설치했다면 [X86 고객용]을, 64-Bit 환경은 [X64 고객용]을 클릭한다.
나의 경우 32-Bit 비스타 운영체제를 사용중이므로, X86 고객용을 선택했다.
다운로드 페이지로 이동했다. 여기서 다운로드 할 파일의 세부 사항들을 확인하고 [다운로드]를 누른다.
Windows Update를 통해 업그레이드 할 때에는 필요한 양(나의 경우 66.9MB)만 다운로드 받았기 때문에 소요 시간이 적었지만, 이번처럼 웹에서 다운로드 하는 경우에는 500MB가 넘는 파일을 받아야 하기 때문에 디스크 여유 공간이 추가적으로 필요할 수 있다.
다운로드 받은 파일의 세부 정보이다.
다운로드 받은 서비스팩 1 설치 프로그램을 실행한다.
보안 경고 및 몇 번의 UAC(User Account Control;사용자 계정 컨트롤) 보안 알림 창이 뜬다. 모두 [확인]이나 [실행]을 누른다.
이제부터 Windows Update에서도 나왔던 것 처럼 설치 대화상자가 나타나고, 이후의 과정도 동일하다는 것을 알 수 있다.
물론 [동의함]을 누른다.
알림 문구도 상이하지 않다.
설치가 시작되었다. 앞으로 시스템 재시작이 몇 번 있을 수 있다는 것을 알려 준다.
설치가 완료되면 [마침]을 누르면 된다.
이번 포스트의 경우 Windows Vista를 새로 설치하고, Windows Update를 통해 어떤 업데이트도 받지 않은 상태에서 진행해 보았다.
예상대로랄까, Windows Update를 통해 설치했을 때는 30분 내외이던 설치 시간이 이번에는 1시간 조금 넘은 시간이 걸렸다. 시스템 재시작 횟수도 이전과는 달리 잦았던 것 같다.
이번 실험에서 느낀 것은 역시 Windows Update를 통한 꾸준한 업데이트가 필요하다는 것이었다.
학교 수업에서 뿐만 아니라 윈도우 비스타의 경우에서도 출석 체크(?)를 꼬박 꼬박 한다면 남들보다 적은 시간을 통해 더 나은 생활을 할 수 있다는 생각이 들었다.
서비스팩 설치 완료!
Windows Update를 통한 Vista SP1 설치과정
자세한 설명은 생략하고 스크린샷만 올려 본다.
Windows Update로 제공되는 경우 설치 과정
Windows Update는 서비스팩1이 다운로드 가능하게 되면 이렇게 윈도우 업데이트 아이콘이 나타난다.
Windows Update 화면에서 1개의 중요 업데이트가 있다고 알려 준다. 1개의 중요 업데이트의 크기가 65.0MB에서 534.8MB의 사이라고 알려 준다. 여기서는 [사용 가능한 업데이트 보기]를 클릭했다.
Windows Vista 서비스팩 1(KB936330)이 체크되어 있다. 그대로 [설치]를 누른다.
업데이트를 다운로드 하는 모습이다. Windows Vista SP1의 파일의 크기가 65.0MB에서 534.8MB의 사이라고 했었는데, 나의 경우 66.9MB만 해당되는 것을 확인할 수 있다.
다운로드가 완료되면 자동으로 Windows Vista 서비스 팩 설치 대화상자가 뜨게 된다.
[다음]을 눌러 진행한다.
사용과 관련된 약관이 나온다. "동의함"에 체크하고 [다음]을 누른다.
1시간 이상의 시간이 걸릴 수 있고 컴퓨터 사용이 불가하다고 알려준다. [설치]를 클릭한다.

업데이트를 설치하는 모습이다.(위의 다운로드 화면에서 어떠한 조작도 없이 자동으로 진행된다)
설치가 완료되고 나면 시스템을 다시 시작해야 한다고 알려 준다. [지금 다시 시작]을 누른다.
설치가 완료되기 까지 30분 이하의 시간이 소모되었다. 3~4번의 시스템 재시작을 거쳤던 기억이 난다. 물론 이번 업데이트는 그동안 Windows Update를 통해 중요 업데이트들을 대부분 설치해 왔던 까닭에 긴 시간이 소요되지는 않았다.
시스템 대화상자에서 Windows 버전 항목을 보면 3번째 줄에 Service Pack 1이 붙어 있음을 확인할 수 있다.
다음 번 포스팅에서는 Windows Update가 아닌 SP1을 직접 웹에서 다운로드 하여 설치하는 모습을 보여 드리도록 하겠습니다.